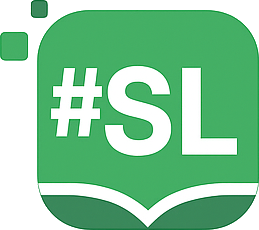Как вставить гиперссылку в презентацию
Доклад, курсовая или дипломный проект – достаточно объемные научные труды, которые при подготовке к защите требуют грамотного и качественного представления. Устная вычитка таких работ тяжело воспринимается на слух, а презентация является способом визуализации всего изложенного материала. Кроме того, такая демонстрация становится, в определенном смысле, шпаргалкой для студента: правильно выстроенная очередность слайдов помогает не пропустить важных фактов.
Успех презентации – грамотно составленная цепочка слайдов, согласованная с текстом научной работы. Во время презентации очень часто возникает необходимость переключатся на слайды из разных разделов данной работы или привлекать материалы из сторонних источников. В таком случае выручают гиперссылки.

Они дают возможность открыть:
- Любой сайт из Интернета;
- Слайды из этой или другой работы;
- Сторонний материал;
- Необходимый e-mail и пр.
Как управляться с навигацией в PowerPoint
Для грамотной и бесперебойной работы со слайдами, нужно понимать: как вставить гиперссылку в презентацию.
Качественное управление достигается выполнением нескольких простых шагов:
№1. Выделяем текст или его часть, к которому будет привязана гиперссылка. Находим вкладку «Вставка» и нажимаем «Гиперссылка».
№2. Определяем, что мы хотим получить нажимая на подсвеченный элемент и выбираем действие в разделе «Вставка гиперссылки»:
- Если нужен материал из Интернета, в окно «Адрес» вставляем ссылку на сайт;
- Чтобы открыть собственный файл или программу, находим его в «Папке», выделяем и «Ок»;
- Переставляя слайды в данной презентации, в окне «Связать» находим «Место в документе», указываем искомый слайд и «Ок»;
- Используя слайд из стороннего файла PowerPoint, подсвечиваем искомый слайд и на «Вставке» нажимаем «Действие». Откроется две вкладки: «По щелчку мыши» и «По наведению указателя мыши». Определяем нужную, а затем выделяем окно «Перейти по гиперссылке». Из выпавшего списка отмечаем «Другая презентация PowerPoint». Находим нужную презентацию, задействуя проводник, и нажимаем на нее два раза. В окне «Гиперссылка на слайд» выбираем искомый и «Ок».
Меняем цвет
Элемент научной работы с привязанной гиперссылкой, по умолчанию выделяется цветом, соответствующем выбранной тематике. Если он не подходит к работе, цвет можно изменить.
Открываем вкладку «Дизайн» и нажимаем «Цвета». В выпавшем меню находим «Создать новые цвета темы». В открывшемся окне находим «Гиперссылка» и в «Просмотренная гиперссылка» выбираем подходящий цвет, после чего нажимаем «Сохранить». Цвет всех гиперссылок вашей презентации изменится на выбранный.
За кажущейся простотой настроек скрываются огромнейшие возможности. При серьезном подходе можно создать достойное представление написанной работы. Если же возникают трудности с написанием доклада, реферата, курсовой или дипломной работы, или созданием из презентации, обратитесь к специалистам сайта «#Студент№1», где тысячи студентов каждый день находят решение своих проблем.
на первый заказ
к нам за прошлый год