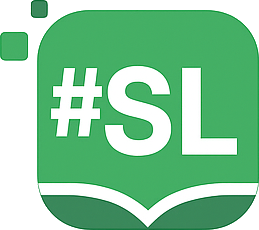Как сделать презентацию?
Презентации - это достаточно удобный способ передачи информации. Если вам предстоит публично выступить перед определенной аудиторией с конкретным докладом, то презентация поможет визуализировать ваш труд и с большей вероятностью запомнится слушателям.
Такой тип представления информации особенно актуален будет для студентов, которые защищают свои научно-исследовательские работы. Также онлайн-презентациями часто пользуются преподаватели, донося до своих учеников урок. Однако некоторые люди имеют нарушение зрения или слуха, что значительно усложняет их восприятие вашей презентации. Но даже тут программа PowerPoint позаботилась о своих пользователях и предусмотрела пакет функций, позволяющий презентовать материал абсолютно для всех.

Презентация PowerPoint доступна и удобна для всех
Как сделать презентацию на компьютере, доступную и удобную для всех? Предлагаем практические советы, и пошаговую инструкцию, которые помогут сделать красивую презентацию PowerPoint читабельной для всех, в том числе людей, имеющих определенные нарушения. Начнем с нескольких советов:
- Используйте шрифты для распознавания и чтения без засечек (например, Tahoma, Helvetica, Standard, Univers, Gill Sans, Frutiger, Arial Cyr Bold, Calibri).
- Шрифт на слайде должен быть по размеру не меньше 24 с достаточно большими промежутками между элементами.
- Не пишите все предложения большими буквами. Таким образом, можно выделить одно слово или словосочетание, но не весь текст.
- Не используйте разные цвета шрифта в тексте.
- Для заголовков используйте жирный шрифт или шрифт большего размера, а также используйте шаблоны.
- Используйте контрастное соотношение цветов между слайд-фоном и текстом. Лучшее соотношение цветов для легкого считывания: белый – черный, желтый – черный, белый – темно-синий, белый – зеленый. При использовании цветного соотношения темный фон – светлый шрифт, размер шрифта должен быть не менее 32. Примеры можно найти в шаблонах.
- Не используйте декоративные фоны для текста, что усложнит его чтение (например, фото или узоры).
- Отмеченный цветом текст гиперссылок следует подчеркивать, чтобы пользователи с дальтонизмом могли распознать его как ссылки, даже если не различают использованный цвет.
Цвета в презентации
Все цвета презентации должны быть достаточно контрастными. Проверить контрастность можно, используя инструмент «Проверки презентации на доступность».
Не полагайтесь на презентацию только на цветовое выделение текста для передачи содержимого. Незрячие и слабовидящие пользователи или пользователи с дальтонизмом могут пропустить информацию, воспроизводимую с помощью определенных цветов.
К примеру, отмеченный цветом текст гиперссылок следует подчеркивать, чтоб пользователи с дальтонизмом могли распознать его как ссылки, даже если не различают использованный цвет.
Для того чтобы проверить, считывается ли текст при разном цветовом восприятии перейдите на вкладку «Вид». На вкладке выберите пункт «Оттенки серого». Документ будет отображен в сером цвете, что позволяет понять, насколько доступно содержимое слайдов без цветовых акцентов.
Текст замещения
Для получения информации с электронных устройств люди с нарушениями зрения используют скринридеры (от английского screen reader) - специальное программное обеспечение, которое считывает и озвучивает текст. Презентации PowerPoint обычно содержат множество графических элементов. Эти элементы можно также сделать доступными для считывания скринридером с помощью текста замещения - прописанного заранее описания, содержащего изображение. Так, в то время как на экране появится фото дельфина, скринридер считает добавленный при создании текст «Дельфин выскакивает из воды».
Чтобы добавить текст замещения в PowerPoint в версии Office 365 для изображения:
- Щелкните изображение правой кнопкой мыши.
- Выберите пункт «Изменить текст замещения».
- В правой части слайда откроется область «Текст замещения».
- Введите 1–2 предложения, чтобы описать изображение и его содержимое пользователям, которые не видят его или оставьте описание, которое приложение сгенерировало автоматически, если оно подходит.
Для других иллюстрирующих элементов, таких как фигуры или рисунки SmartArt, диаграммы, фотографии, декоративные элементы, а также видео и аудиозаписи - схема добавления текста замещения аналогична.
Чтобы добавить текст замещения в PowerPoint 2016 для изображений:
- Щелкните изображение правой кнопкой мыши и выберите «Размер и местоположение».
- В области «Формат изображения» выберите пункт «Текст замещения».
- В текстовом поле «Описание» введите текст замещения изображения.
Для рисунков SmartArt, фигур, диаграмм, видео и аудиозаписей текст замещения создается точно также.
Для звуковых и видеофайлов в дополнение к тексту замещения нужно добавлять скрытые субтитры для людей с нарушениями слуха.
Чтобы создать информативный текст замещения, кратко и точно опишите изображение и его назначение. Текст замещения должен содержать не более двух коротких предложений. Обычно несколько удачно подобранных и содержательных слов. Не повторяйте текст замещения сообщения, сопровождающего изображение на слайде. Не используйте фразы, указывающие на изображение типа «графическое представление», «изображение…» и т.д.
Рекомендуется добавлять текст только в поле «Описание» и оставлять «Заголовок пустым». Это упрощает работу с большинством популярных средств чтения с экранов.
Чтобы проверить порядок считывания элементов, щелкните изображение. На вкладке «Формат изображения» выберите «Области выделения». На вкладке отображаются все элементы на слайде.
PowerPoint содержит встроенные шаблоны слайдов, содержащие заполнители для текста, видео, изображений и других элементов. Они также содержат все форматирования, такие как цвета и темы, шрифты и эффекты.
Что касается ссылок, то они должны четко и точно передавать информацию о месте назначения. Например, вместо текста «Щелкните здесь», укажите полный заголовок страницы назначения.
Заголовки слайдов
Просматривая презентацию, пользователи с нарушениями зрения или дислексией возлагаются на заголовки слайдов. Например, они могут быстро прослушать названия слайдов и выбрать нужный.
Чтобы настроить названия заголовков на вкладке «Основное» в группе «Слайды» нажмите кнопку «Сброс». Это возобновит все исходное форматирование с определенными заголовками. Затем введите уникальный описательный заголовок на слайде.
Заголовок на слайде можно сделать невидимым, но скринридеры все равно будут его озвучивать. Для этого на вкладке «Основное в группе» «Рисунок» выберите «Упорядочить». Затем выберите «Область выделения», щелкните значок глаза рядом с текстовым полем «Заголовок».
Оформление таблиц
Используйте простую структуру таблиц и указывайте заголовки всех столбцов. Скринридеры отслеживают свое расположение в таблице, подсчитывая ее ячейки. Если таблица содержит вложенную таблицу или в ней объединены или разделены клетки, то программа не сможет их правильно рассчитать и предоставить сведения о следующей части таблицы. Из-за наличия пустых ячеек в таблице пользователь может подумать, что он достиг ее конца.
Для создания заголовков таблицы расположите курсор где угодно в таблице, затем перейдите на вкладку «Конструктор». В группе «Параметры стилей таблиц» установите флажок напротив пункта «Строка заголовка». Введите заголовки столбцов в таблице.
Проверка презентации на доступность
Для того чтобы проверить, доступна ли презентация и ее элементы для всех:
- На ленте перейдите на вкладку «Рецензирование».
- Нажмите кнопку «Проверить доступность».
- Просмотрите результаты. Появится список ошибок, предупреждений и рекомендаций по устранению.
Если на вкладке нет пункта «Проверить на доступность»:
- Перейдите на вкладку «Файл».
- Выберите «Проверить наличие проблем».
- В списке выберите «Проверить на доступность».
Инструмент «Проверка доступности» анализирует, выполняется ли в файле набор правил, чтобы определить возможные проблемы для людей с инвалидностью. В зависимости от серьезности проблемы это средство классифицирует ее как ошибку, предупреждение или совет.
Ошибка - это содержимое, которое сложно или невозможно прочесть или понять людям с определенными нарушениями.
Предупреждение - это содержимое, через которое обычно (но не всегда) документ сложно понять людям с определенными нарушениями.
Совет - это содержимое, которое люди с определенными нарушениями могут понять, но которое можно представить более удобным для них способом.
Теперь вы знаете больше информации о том, как сделать презентацию на компьютере. Более того, ваша презентация теперь может быть не только красивой, но и доступной для всех категорий людей, а это однозначно добавит вам баллов на защите.
на первый заказ
к нам за прошлый год