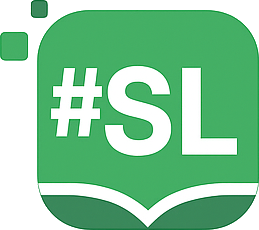на первый
заказ
Реферат на тему: Основы работы в МS ЕXСЕL. Построение диаграмм в МS ЕXСЕL. Решение систем линейных уравнений, работа
Введение
Документ Excel называется Рабочей книгой. Рабочая книга представляет собой набор Рабочих листов, каждый из которых имеет табличную структуру и может содержать одну или несколько таблиц. В окне документа в программе Excel отображается только текущий Рабочий лист, с которым и ведется работа. Каждый Рабочий лист имеет название, которое отображается на ярлычке листа.Рабочий лист состоит из строк и столбцов. Столбцы озаглавлены прописными латинскими буквами и, далее, двухбуквенными комбинациями. Всего Рабочий лист может содержать до 256 столбцов, пронумерованных от А до IV. Строки последовательно нумеруются цифрами от 1 до 65 536.
На пересечении строк и столбцов образуются ячейки таблицы. Они являются минимальными элементами для хранения данных. Обозначение отдельной ячейки сочетает в себе номера столбца и строки (в этом порядке), на пересечении которых она расположена. Обозначение ячейки (ее номер) - это ее адрес.
Microsoft Excel позволяет настраивать окно программы с учетом наиболее часто используемых Вами операций. Если вы не один работаете с Microsoft Excel на Вашем компьютере, то предыдущий пользователь мог изменить настройку экрана.
1. Запустите Excel, выбрав Пуск - Программы - Microsoft Excel. На экране появится чистый Лист1 новой Рабочей книги.
2. Откройте меню настройки панелей управления (Вид - Панели инструментов) и убедитесь в том, что включено отображение только двух панелей: Стандартная и Форматирование.
3. Чтобы настроить масштаб отображения, войдите в меню Вид - Масштаб. В появившемся диалоговом окне установите флажок напротив желаемого масштаба. Если подходящего масштаба нет в списке, выберите необходимое значение в полосе прокрутки Произвольный. Можно также использовать раскрывающийся список Масштаб на панели инструментов Стандартная. Если желаемого масштаба нет в списке, введите нужное значение непосредственно в поле списка и нажмите клавишу Enter.
4. Войдите в меню Сервис - Параметры.
5. Выберите вкладку Вид и измените параметры, влияющие на изображение окна документа, следующим образом. Установите флажки в перечисленных ниже окошечках, а во всех остальных - сбросьте.
Отображать:
строку формул
строку состояния
Примечания:
только индикатор
Объекты:
отображать
Параметры окна:
сетка
нулевые значения
заголовки строк и столбцов
символы структуры
горизонтальная полоса прокрутки
вертикальная полоса прокрутки
ярлычки листов
Цвет: Авто
6. Выберите вкладку Вычисления и измените параметры, влияющие на результат вычисления формул, следующим образом. Установите флажки в перечисленных ниже окошечках, а во всех остальных - сбросьте.
Вычисления:
автоматически
Предельное число итераций: 100
Относительная погрешность: 0,001
Параметры книги:
обновлять удаленные ссылки
сохранять значения внешних связей
допускать названия диапазонов
7. Выберите вкладку Правка и измените параметры, влияющие на процедуру редактирования данных рабочего листа, следующим образом. Установите флажки в перечисленных ниже окошечках, а во всех остальных - сбросьте.
Параметры:
правка прямо в ячейке
перетаскивание ячеек
предупреждать перед перезаписью ячеек
переход в другой ячейке после ввода в направлении: вниз
перемещать объекты вместе с ячейками
запрашивать об обновлении автоматических связей
8. Выберите вкладку Общие и измените параметры следующим образом. Установите флажки в перечисленных ниже окошечках, а во всех остальных - сбросьте.
Параметры:
защита от макровирусов
список ранее открывавшихся файлов содержит элементов, не более: 4
Листов в новой книге: 3
Стандартный шрифт: Arial Cyr
Размер: 10
При использовании программы обработки электронных таблиц, вы имеете возможность получить краткую справку-подсказку о назначении функциональных клавиш, приемах ввода данных, назначении команд и их параметров. Для этого необходимо в любой момент работы с системой нажать клавишу Fl (Help).
Для решения поставленной в лабораторной работе задачи вам придется воспользоваться некоторыми математическими и тригонометрическими функциями, приведенными ниже (для русскоязычной версии):
ABS( Х ) - вычисление модуля числа
XЕХР( Х ) - число "е", возведенное в степень Х (е=2,7182..)
ЦЕЛОЕ( Х ) - целая часть числа X, например: ЦЕЛОЕ(2,5)=2; ЦЕЛОЕ(5,6)=-6
ОКРУГЛ( X; К ) - округление Х до К знаков после запятой (К - целое число),
например: ОКРУГЛ(2,86;1)=2.9,
ОКРУГЛ(156,2;-1)=160
КОРЕНЬ(X) - извлечение корня из числа X. Например: КОРЕНЬ(25)=5
ПИ() - число ПИ = 3.1415…
- СУММ - сумма аргументов
- ПРОИЗВЕД - произведение аргументов
- СУММПРОИЗВ - сумма произведений соответствующих массивов.
- СРЗНАЧ - среднее арифметическое аргументов
- МАКС - максимальное значение из списка аргументов
- МИН - минимальное значение из списка аргументов
- СЧЕТЕСЛИ - подсчитывает количество непустых ячеек в диапазоне, удовлетворяющих заданному условию.
ПРИМЕР. Вычислить
S-сумму, SR - среднее значение.
Для вычисления значения F для первого набора данных в ячейку В9 введем формулу
=ABS(COS(ПИ()/3)*(В4-В5)*В7^2/(В6-В8^(1/2)))
Вычисление значения F для двух других наборов данных произойдет автоматически, если формулу из ячейки В9 скопировать в ячейки С9 и D9. Сумма и среднее значение будет вычислено, если в ячейки В10 и В11 ввести следующие формулы: =СУММ(В4:В8) и =СРЗНАЧ(В4:В8).
Оглавление
- Основы работы в МS EXCEL- Построение диаграмм в МS EXCEL
- Решение систем линейных уравнений, работа с матрицами Список использованных источников
Список литературы
- Уокербах Джон. Библия пользователя Еxsеl . с англ. К.- Диалектика.- Рон Персон. Еxсеl 7.0 для WINDОWS 95: пер. с англ.-СПб.:ВНV-Санкт-Петербург.
- Водополова Н.В. Практическое пособие: Получение данных в ЕXСЕL из внешних данных / Водополова Н.В., Косинов Г.П., Шибеко В.Н. - Гомель.
или зарегистрироваться
в сервисе
удобным
способом
вы получите ссылку
на скачивание
к нам за прошлый год