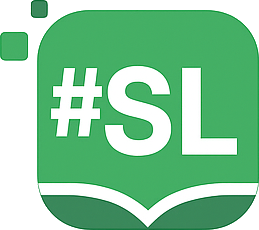Как сделать автоматический список литературы в Word?
Списком литературы является перечень используемых источников в текстовом файле, на которые использует автор во время его написания. Также, к литературному списку можно отнести источники, цитаты из которых были вставлены в текст. В программе MS Office есть опция быстрого и простого создания списка литературы, в котором перечисляется данные об источниках, которые добавлены в текстовый документ программы.
Автоматический список литературы в Ворд значительно упрощает задачу студентов, которые занимаются написанием курсовой или дипломной работы. Также это позволяет добиться правильного оформления, которое также влияет на оценку за написанное исследование.

Что такое литературный список?
На сегодняшний день любая работа студента – это официальный документ. А значит, оформлен он должен быть по всем правилам и требованиям ГОСТа. Согласно им, любые данные, используемые в процессе написания научной работы, должны перечисляться отдельным перечнем, которым и является библиографический или список литературы.
Кроме того, к нему относят перечень источников (публикаций, норм закона, научной литературы), данные из которых студент использовал при создании курсовой или дипломной. Многие студенты не обращают внимание на этот раздел, но есть закон, согласно которому список литературы должен присутствовать в документе. Если автор не сделает его, значит, научный руководитель не сможет принять и оценить работу. Поэтому оформление списка литературы в Ворде – это важный нюанс.
Как вставить ссылку и источник в текстовый вордовский файл?
Если вы добавляете к готовому файлу новую ссылку, одновременно с этим формируется новый источник литературы, который будет виден в списке используемых источников. Причем в Word автоматический список литературы создается следующим образом:
- В нужном текстовом файле выберите «Ссылки»;
- В «Списках литературы» кликнете на стрелочку, расположенной возле «Стиль»;
- Из открывшегося меню, выберите стиль, который вам подходит и примените его к источнику и ссылке;
- Нажмите на то место в конце документа или словосочетание, которое будет выступать в качестве ссылки;
- Кликнете по «Вставить ссылку», расположенной в соответствующем разделе;
- Выберите нужную функцию, например, добавление новый источник, создание данных о новом источнике литературы, оформление нового заполнителя или добавление заполнителя, нужного для показа нахождения цитаты по файлу. Эта опция также позволяет указывать дополнительные данные. В диспетчере источников должен появится знак вопроса;
- Нажмите на «Тип источника», чтобы ввести данные;
- Укажите основную библиографическую информацию о выбранном источнике.
Если вы сделаете список литературы для текстового файла Ворд, который относится к социологии или филологии, тогда рекомендуется применять стили «APA и MLA». Если в качестве стиля для источников вы решили следовать требованиям по ГОСТу или применить стиль ISO 690, а ссылка не есть уникальной, к коду нужно будет добавить несколько букв.
Как искать добавленные источники по файлу?
Создание списка литературы в Word имеет свои особенности, потому что многое зависит от его размера и от вида документа. Лучше всего, если список, который использует автор, небольшого размера, но бывает и по-другому. При оформлении большого перечня в Ворде, ссылка на отдельные источники будет указана в другом файле. Тогда лучше перейти в раздел «Ссылки» и нажать на «Управление источниками» в соответствующем разделе.
Чтобы найти определенный источник или ссылку в файле Word, сделайте так (любое действие на выбор):
- Отсортируйте по названию, имени автора, тегу ссылки или году. В полученном перечне вы найдете нужный вам источник или ссылку.
- Укажите в строке поиска имя автора или название источника, который необходимо отыскать. В обновленном перечне будут отображены элементы, которые соответствуют указанному запросу.
Не забывайте, если речь идет о новом вордовском текстовом файле, в составе которого еще нет составе ссылок или цитат, которые применялись и вставлялись до этого, то они будут расположены в «Главном списке».
Если открыть текст, в котором уже присутствуют цитаты, их источники вы найдете в категории «Текущий». Источники и цитаты, на которые присутствуют ссылки в нынешнем или уже созданном файле, то они также будут находиться в главном списке.
Как редактировать заполнитель ссылок?
Иногда возникает потребность в создании заполнителя, в котором будет указывать место ссылки. Причем полноценные данные об источнике литературы можно добавить позднее. Поэтому, если до этого уже создавался список, то откорректированные данные об источнике литературы будут автоматически отражаться в перечне. Причем возле заполнителя в диспетчере источников должен появится знак вопроса. далее нужно следовать простой инструкции:
- Нажмите на строку «Управление источниками» из в категории «Ссылки и списки литературы»;
- Выберите там «Текущий список» и заполнитель, который будете вставлять и подтвердите изменения;
- Кликнете по кнопке возле «Тип источника», чтобы выбрать определенный вариант, а после этого, начинайте указывать данные об используемом источнике;
- Укажите нужные библиографические данные об используемом источнике.
При этом не стоит забывать, что в диспетчере источники заполнителей указаны по алфавиту, согласно с именами тегов, как и у прочих источников. Согласно стандартным настройкам, названия тегов заполнителей представлены, как номера, но по необходимости, всегда можно придумать для них иное название. А в качестве литературного источника выступает не только книга или публикация из онлайн-журнала, но и отчет, правовой акт или интернет-портал.
Как создается список литературы в вордовском файле?
У всех пользователей есть возможность создать автоматический список источников уже после того, как в файл была добавлена одна или несколько ссылок, цитат. Если же для оформления законченной ссылки, информации не хватает, можно воспользоваться заполнителем. Причем указать больше информацию можно позднее. Причем в перечне литературы не показываются заполнители ссылок. Главное – следовать простой инструкции:
- Нажмите на то место файлы, где будет расположен перечень литературы, например, в самом конце файла;
- Нажмите по кнопочке «Список литературы», в одноименном разделе;
- Для вставки ссылки или цитаты, выберите стандартный вариант оформления;
- В выбранное место файла будет помещен созданный вами перечень источников. Если потребуется, поменяйте стиль его оформления, выбрав среди нескольких представленных вариантов.
Как видите, создание автоматического списка литературы Word занимает несколько минут и не требует особых навыков. Главное – следовать простой инструкции и пользоваться версией Ворда 2007 или 2010. В итоге, вы можете оформить список, который будет соответствовать основным требованиям ГОСТа, а значит, будет одобрен преподавателем. Это отличное решение для студентов всех факультетов и курсов, которым каждый год приходится сдавать курсовые, дипломные и практику.
на первый заказ
к нам за прошлый год