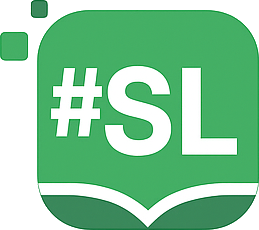на первый
заказ
Дипломная работа на тему: Понятие компьютерной графики. Графический редактор Adobe Photoshop
Введение
В цифровом мире имеется два основных способа представления изображений.В обоих случаях реальное непрерывное изображение разбивается на элементарные объекты, но описываемые различными методами. Один способ - векторная графика - представляет собой математическое описание составляющих элементов (объектов) изображения - кривых и прямых линий, а также элементарных геометрических фигур (прямоугольников, эллипсов и т.п.). Другой способ, растровая графика, заключается в том, что реальное непрерывное изображение разбивается на точки, называемые пикселами, причем каждая точка обладает точно определенными координатами (номер строки и столбца, как ячейки таблицы). Кроме этих двух видов графики, в отдельные виды выделяют фрактальную графику, трехмерные (3D) изображения, анимацию (2D и 3D) и изображения для Web, хотя все они, по сути, являются какой-либо разновидностью либо векторных изображений, либо растровых, либо используют механизмы и той, и другой одновременно.
Этот графический редактор предназначен для работы с растровыми изображениями, то есть с изображениями состоящими из отдельных точек. Разработчик программы, которую часто называют просто Photoshop или даже Фотошоп, корпорация Adobe Systems. С помощью редактора Adobe Photoshop можно редактировать изображения, которые печатаются принтером дома или в типографии, а также готовить изображения для вывода на экран различных устройств - мониторов, телевизоров, плазменных панелей. Первая официальная версия программы фотошоп появилась в 1990 году. Эта версия Фотошопа предназначалась для работы на компьютерах Macintosh. Сейчас Photoshop можно устанавливать и на "Маках" и на персональных компьютерах. Редактор Adobe Photoshop считается лучшим растровым графическим редактором. Умение работать с Фотошопом - азбука компьютерной графики. Каждый компьютерный график должен хорошо владеть программой Photoshop (фотошоп). А сейчас, с распространением цифровых фотоаппаратов, умение работать с редактором Adobe Photoshop может понадобиться и непрофессионалам.
Оглавление
- Введение- Adobe Photoshop и его возможности
- Вид рабочего окна программы Photoshop
- Палитры
- Изображения в программе Photoshop
- Работа с изображениями Заключение
- Список использованной литературы
Заключение
Главный плюс редакторов векторной графики - возможность произвольно масштабировать изображение, то есть увеличивать и уменьшать его размер, не теряя при этом качества. Однако в векторных редакторах невозможно создавать мелкие штрихи, мягкие цветовые переходы, легчайшие мазки света и тени. Зато точечные редакторы, лучшим из которых - это общепризнано - является Рhоtоshор, как раз и предназначены для этого.Подведем итоги:
• Если графический редактор вам нужен для создания чертежей, логотипов и прочих рисованных изображений, состоящих из примитивов и залитых однотонным цветом, ваш выбор - векторы. (СоrеlDRАW, крупнейший векторный редактор с массой возможностей).
• Если же вы рисуете, работаете с фотографией и хотите все это делать с помощьюкомпьютера, смело выбирайте себе редактор точечной графики, то есть Рhоtоshор.
Можно отметить множество отличительных особенностей этой программы, основанных именно на пользовательском интерфейсе. Вот некоторые из них:
Список литературы
Новый контур, построенный с помощью инструмента Реп, автоматически получит название Work Path и будет сохранен вместе с файлом. Однако следующий созданный вами контур заменит существующий. Чтобы быстро сохранить рабочий контур, перетащите его имя на кнопку Create New Path, расположенную в нижней части палитры Paths. Программа Photoshop присвоит ему имя по умолчанию. Чтобы переименовать контур, дважды щелкните по его имени и введите новое.Работа с текстом
В программе Photoshop текст является векторным. Он имеет жесткие, четко определенные границы, потому что программа при создании и изменении текста использует векторный контур. В то же время текст является растровым и имеет то же разрешение, что и обыкновенное изображение. Созданый текст в программе Photoshop, автоматически появляется на своем собственном слое. В любой момент можно изменить его атрибуты: шрифт, стиль, кегль, цвет, кернинг, трекинг, межстрочный интервал, выравнивание, положение относительно базовой линии. Кроме того, различные атрибуты могут быть установлены для разных букв в одном и том же текстовом слое.
Также допускается изменять содержание текста, применять к нему разные эффекты слоя, изменять режим смешивания и уровень непрозрачности. Что же можно сделать с редактируемым текстовым слоем? Можно применить фильтры, очертить текст или заполнить его градиентом или рисунком. Чтобы осуществить эти операции, необходимо преобразовать текстовый слой в растровый формат с помощью команды меню Layer > Rasterize > Туре (Слой > Преобразовать в растровый формат > Текст). Но все не так просто. Как только текст будет преобразован в растровый формат, его типографские атрибуты (например, шрифт или стиль) уже изменить нельзя. Любые типы текста (редактируемый и др.) создаются с помощью инструмента Туре (Текст), меню "Layer" (Слои), палитры Character (Шрифт).
Редактируемый текст можно перемещать, трансформировать, менять его положение относительно других слоев, словом, выполнять над ним различные операции, не влияя на другие слои. В Photoshop предусмотрена также проверка правописания. Чтобы вызвать данный модуль, щелкните правой кнопкой мыши по текстовому блоку и в появившемся контекстном меню выберите команду Check Spelling. При обнаружении слова, которое отсутствует в словаре, программа контроля правописания предложит заменить его, внести в словарь или проигнорировать.
Каналы и маски
Если сохранить выделенную область в специально созданном полутоновом канале, называемом альфа-каналом, ее в любой момент можно будет загрузить на изображение. Особенно удобно это для выделенной области неправильной формы, которую очень сложно воспроизвести. В файле может содержаться до 24 каналов, но поскольку каждый канал увеличивает размер файла (в зависимости от размера выделенной области), при их добавлении следует вести себя благоразумно.
Доступ к альфа-каналам можно получить с помощью палитры Channels (Каналы), а сохранить или загрузить их можно, воспользовавшись командами из меню Select (Выделить) или палитры Channels (Каналы). Чтобы сохранить выделенную область с использованием текущих опций, выполните следующие действия: выделите какую-либо область, внизу палитры Channels (Каналы) щелкните по кнопке Save selection аs channel (Сохранить выделенную область как канал). Для Загрузки канала выделения на изображение, на палитре Channels (Каналы), нажав клавишу Ctrl, просто щелкните по имени альфа-канала, который вы хотите загрузить.
С помощью режима Quick Mask (Быстрая маска) в программе Photoshop выделенные и невыделенные области изображения могут быть покрыты полупрозрачной цветной маской, форму которой впоследствии можно изменить с помощью какого-либо инструмента рисования или редактирования. Замаскированные области защищены от изменений. В отличие от альфа-канала сохранить быструю маску нельзя, но при возврате к режиму Standard (Стандартный) маска будет преобразована в выделенную область, которую можно сохранить.
Фильтры
В программе Photoshop с помощью фильтра можно получить бессчетное количество эффектов, начиная от небольшого увеличения резкости и заканчивая нелепыми искажениями. Например, фильтры Blur (Размытие) или Sharpen (Резкость) можно использовать для едва заметного ретуширования изображения; фильтры Color Halftone (Цветной растр), Find Edges (Выделение краев), Emboss (Рельеф) или Wind (Ветер) -для более ярких эффектов; Artistic (Художественный), Brush Strokes (Мазки кисти), Sketch (Эскиз) или Texture (Текстура) - для создания изображения, "нарисованного" вручную; Lighting Effects (Эффекты освещения) - для того, чтобы осветить изображение.
Все фильтры сгруппированы по 13 категориям, перечисленным в меню Filter (Фильтр). Импортированные фильтры появляются в своих собственных подменю. Фильтр можно применить как к слою в целом, так и к его выделенной части. Прежде чем применить фильтр к выделенной области, необходимо растушевать ее, чтобы она не слишком выделялась на изображении после фильтрации.
Некоторые фильтры можно применить непосредственно (выбрав соответствующую команду из подменю). Другие же фильтры можно использовать, только установив определенные значения переменных в диалоговом окне. Выбрав команду меню Filter > Last Filter (Фильтр > Последний фильтр) (комбинация клавиш Ctrl+F), можно повторно применить последний использовавшийся фильтр с теми же характеристиками. Для установки других характеристик выберите фильтр из соответствующего подменю. Для того чтобы открыть диалоговое окно последнего использовавшегося фильтра, в котором будут отображены последние установленные характеристики, нажмите сочетание клавиш Ctrl+Alt+F.
В режиме RGB и Multichannel доступны все фильтры; а в режиме CMYK, Grayscale и Lab Color - только некоторые из них. Фильтры неприменимы к изображениям в режиме Bitmap и Indexed Color и к изображениям, в которых приходится 16 бит на каждый канал (рис. 1.9)..
Рис. 1.9. Окно предварительного просмотра для фильтров
Диалоговые окна большинства фильтров имеют окно предварительного просмотра, в котором можно также настраивать степень воздействия применяемого фильтра. Для того чтобы ослабить эффект от применения фильтра и выбрать подходящий режим смешивания, выполните следующие шаги:
1. Создайте дубликат слоя, к которому следует применить фильтр.
2. Примените к этому дубликату фильтр.
3. В палитре Layers (Слои) переместите ползунок Opacity (Непрозрачность) влево, чтобы ослабить эффект от действия фильтра, и выберите другой режим смешивания.
Так как фильтр был применен к копии слоя, то впоследствии можно изменить режим смешивания или значение непрозрачности слоя фильтра, чтобы можно было разными способами смешать его с исходным слоем, либо создать маску копии слоя, чтобы спрятать или изменить эффект фильтрации, либо полностью удалить слой фильтра. Когда изменение изображения закончено, выполните операцию слияния копии слоя с исходным слоем.
Усиление эффекта фильтрации
Увеличение значений яркости и контраста могут способствовать усилению эффекта фильтрации. Выберите команду меню Image > Adjustments > Levels (Изображение > Корректировки > Уровни) и в появившемся диалоговом окне Levels (Уровни) переместите черный ползунок Input (Ввод) вправо, а белый ползунок Output (Вывод) - немного влево и щелкните по кнопке ОК.
Для того чтобы изменить цвет слоя после применения к нему фильтра, который удалил некоторые цвета (например, при использовании фильтра Charcoal (Уголь)), воспользуйтесь командой меню Image > Adjustments > Hue/Saturation (Изображение > Корректировки > Тон/Насыщенность) и установите флажок Colorize (Тонировать).
Заключение
Главный плюс редакторов векторной графики - возможность произвольно масштабировать изображение, то есть увеличивать и уменьшать его размер, не теряя при этом качества. Однако в векторных редакторах невозможно создавать мелкие штрихи, мягкие цветовые переходы, легчайшие мазки света и тени. Зато точечные редакторы, лучшим из которых - это общепризнано - является Photoshop, как раз и предназначены для этого.
Подведем итоги:
- Если графический редактор вам нужен для создания чертежей, логотипов и прочих рисованных изображений, состоящих из примитивов и залитых однотонным цветом, ваш выбор - векторы. (CorelDRAW, крупнейший векторный редактор с массой возможностей).
- Если же вы рисуете, работаете с фотографией и хотите все это делать с помощьюкомпьютера, смело выбирайте себе редактор точечной графики, то есть Photoshop.
Можно отметить множество отличительных особенностей этой программы, основанных именно на пользовательском интерфейсе. Вот некоторые из них:
- Первый плюс - это четкое структурирование инструментов и панелей. Все инструменты находятся в одном месте, на так называемой Панели инструментов, расположенной с левой стороны рабочего стола, при этом они сведены в группы, объединяющие несколько инструментов, сходных по выполняемым функциям. С правой стороны находятся панели управления слоями, инструментами, каналами и т. д., которые можно сворачивать, закрывать при отсутствии в них необходимости, а также произвольно группировать для облегчения работы с программой.
- Еще одна отличительная особенность Photoshop - возможность работы с несколькими изображениями одновременно в масштабируемых окнах (рис. 1.2). Это просто незаменимо при работе с коллажами и прочими составными изображениями, однако многие другие графические программы такой возможности не дают.
- Возможность работы со слоями уже давно есть практически во всех программах, предназначенных для создания и редактирования растровой графики, однако только Photoshop дает при работе со слоями неисчерпаемую свободу действий.
Список использованной литературы
1. Методическое пособие по курсу "ADOBE PHOTOSHOP"
2. Е. Волкова "Художественные приемы и хитрости ADOBE PHOTOSHOP"
или зарегистрироваться
в сервисе
удобным
способом
вы получите ссылку
на скачивание
к нам за прошлый год